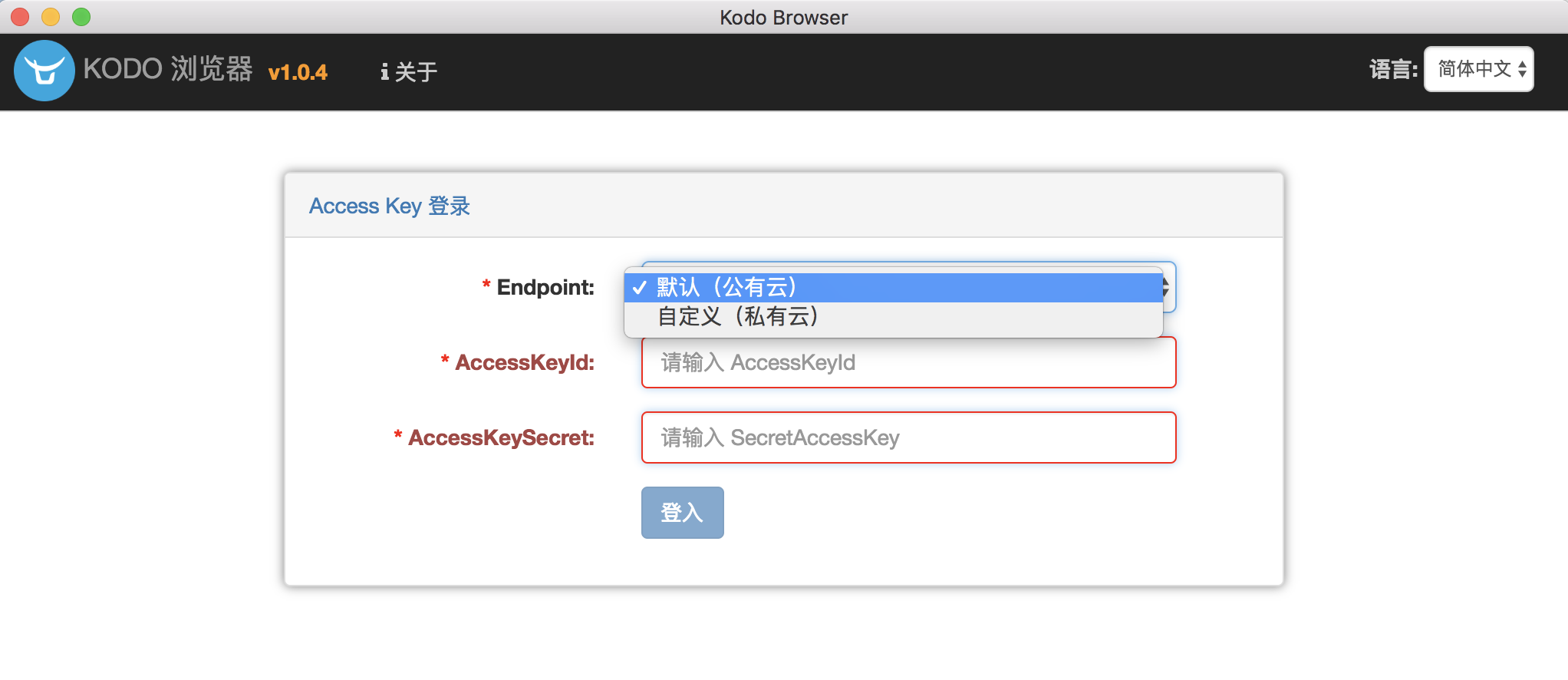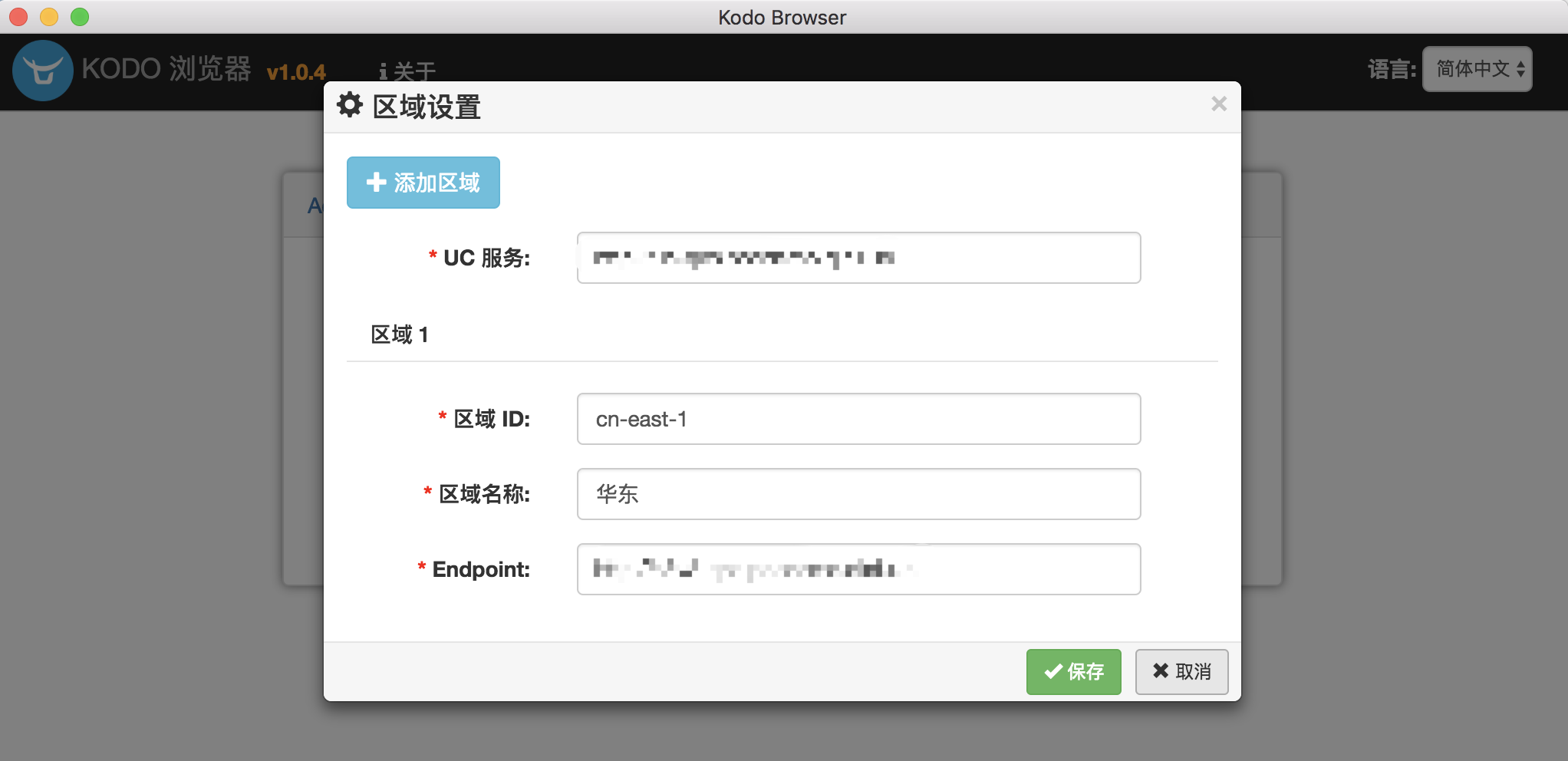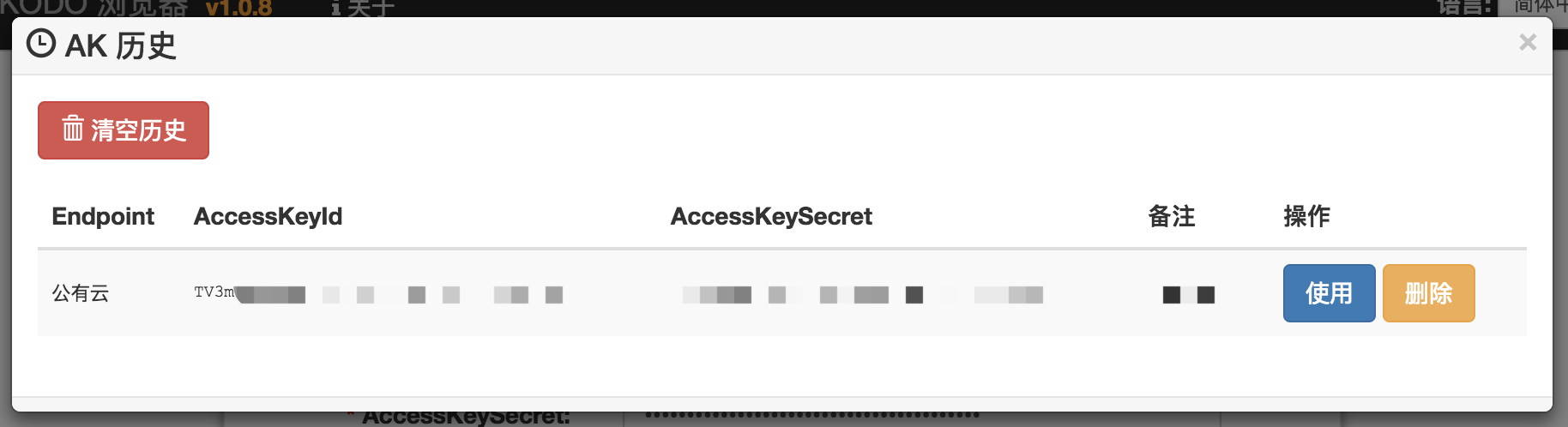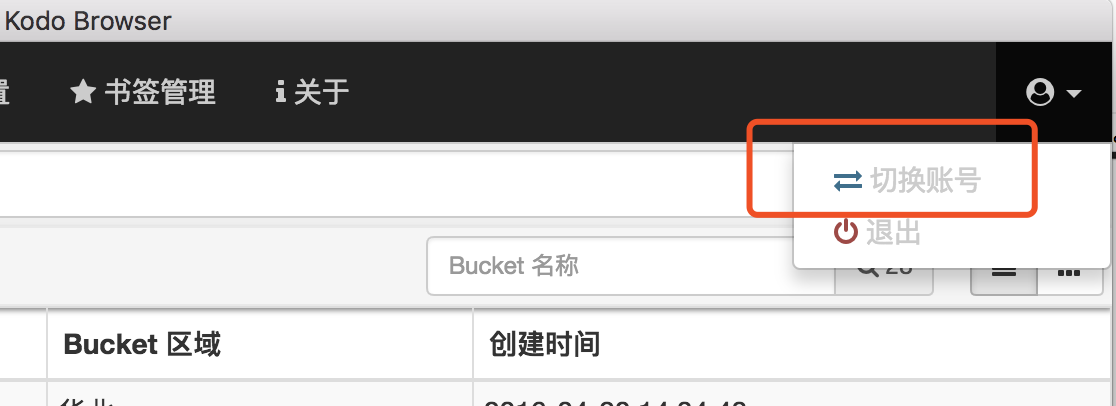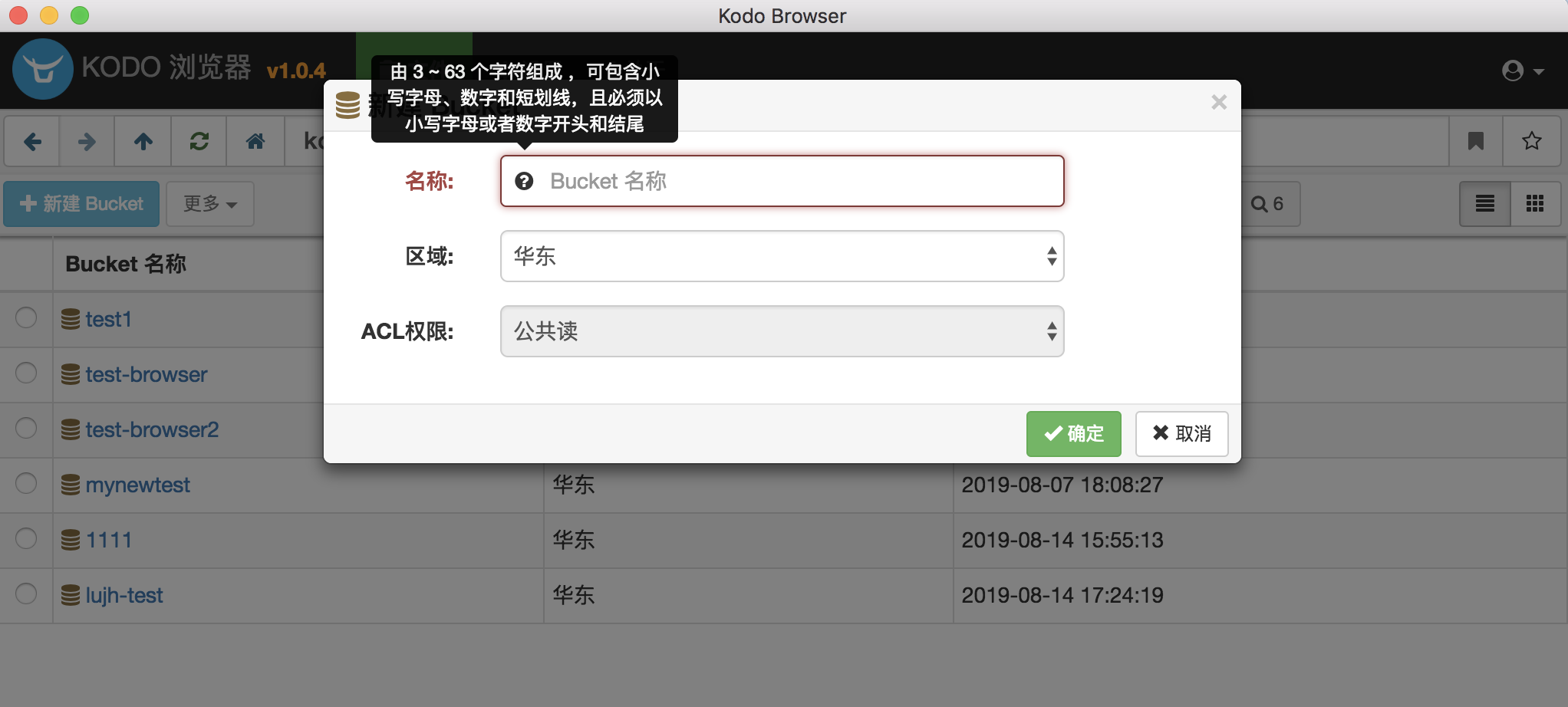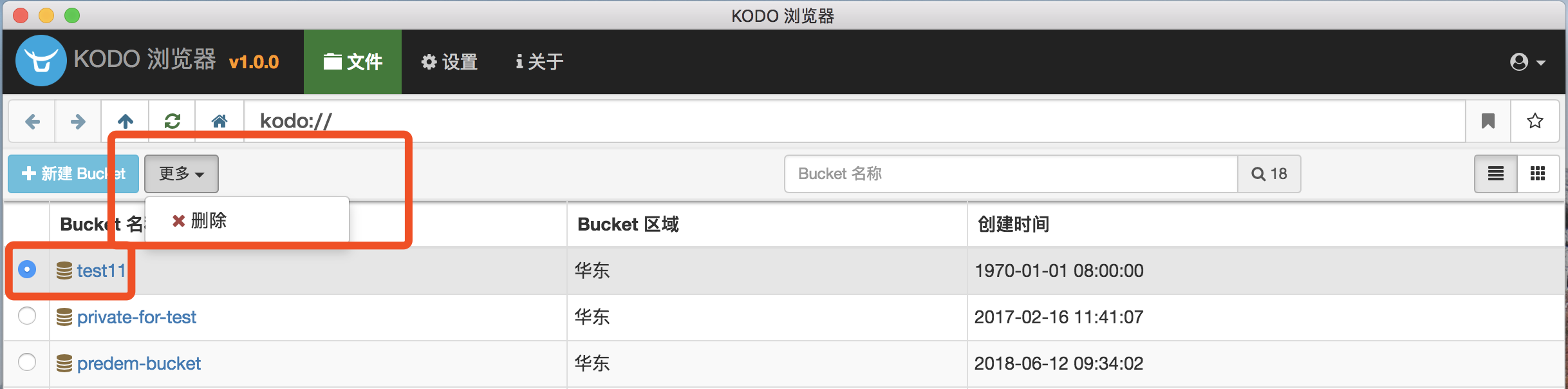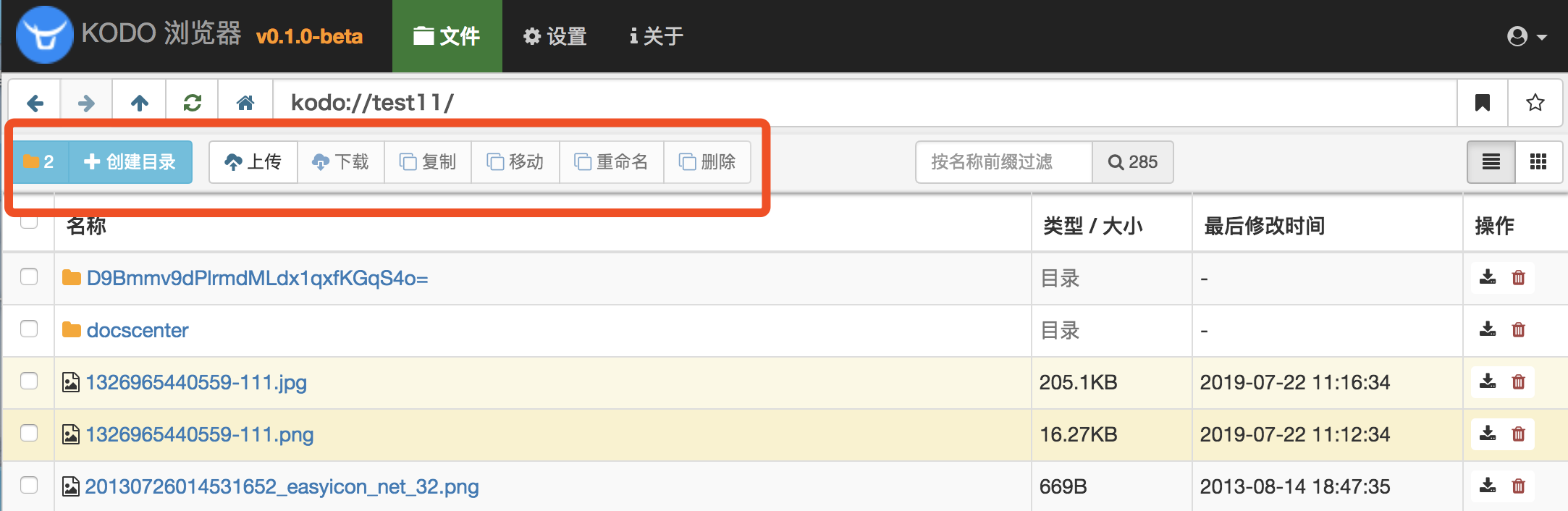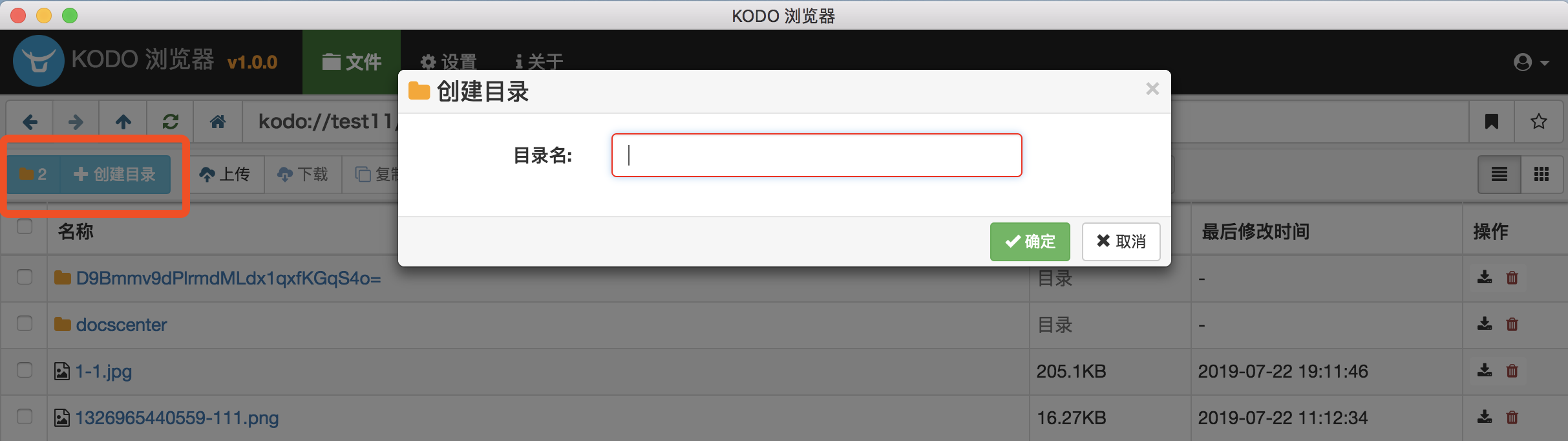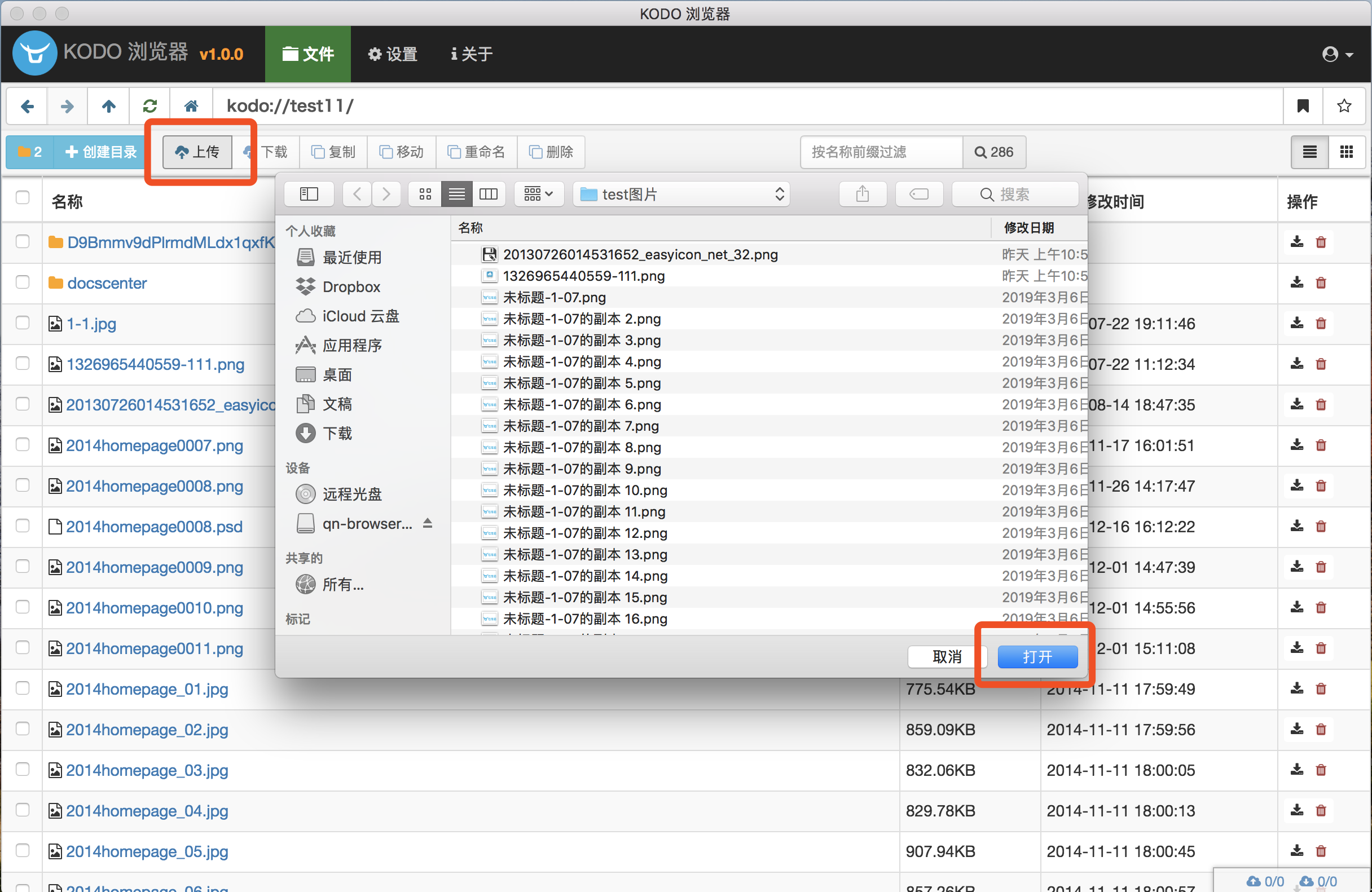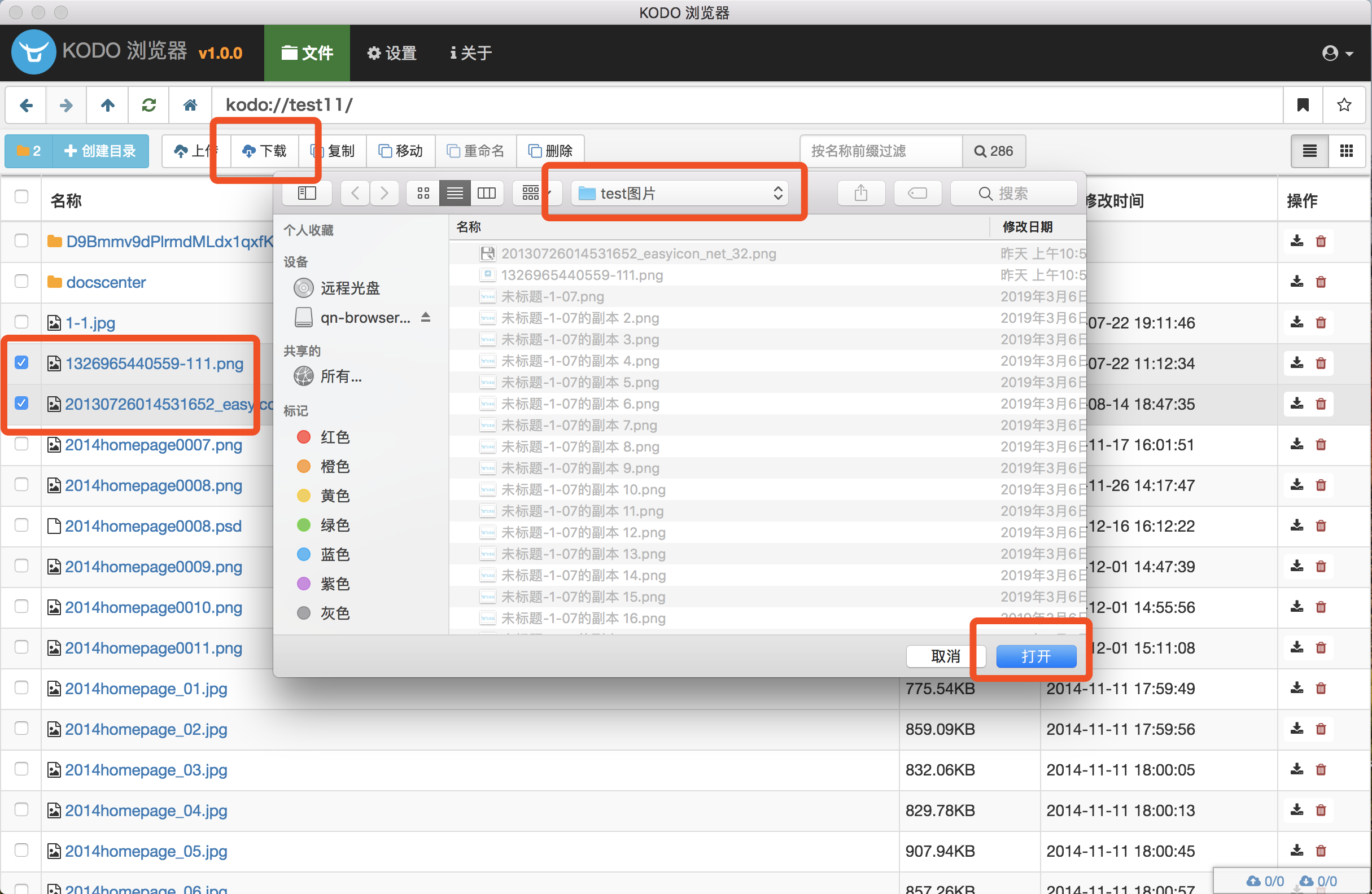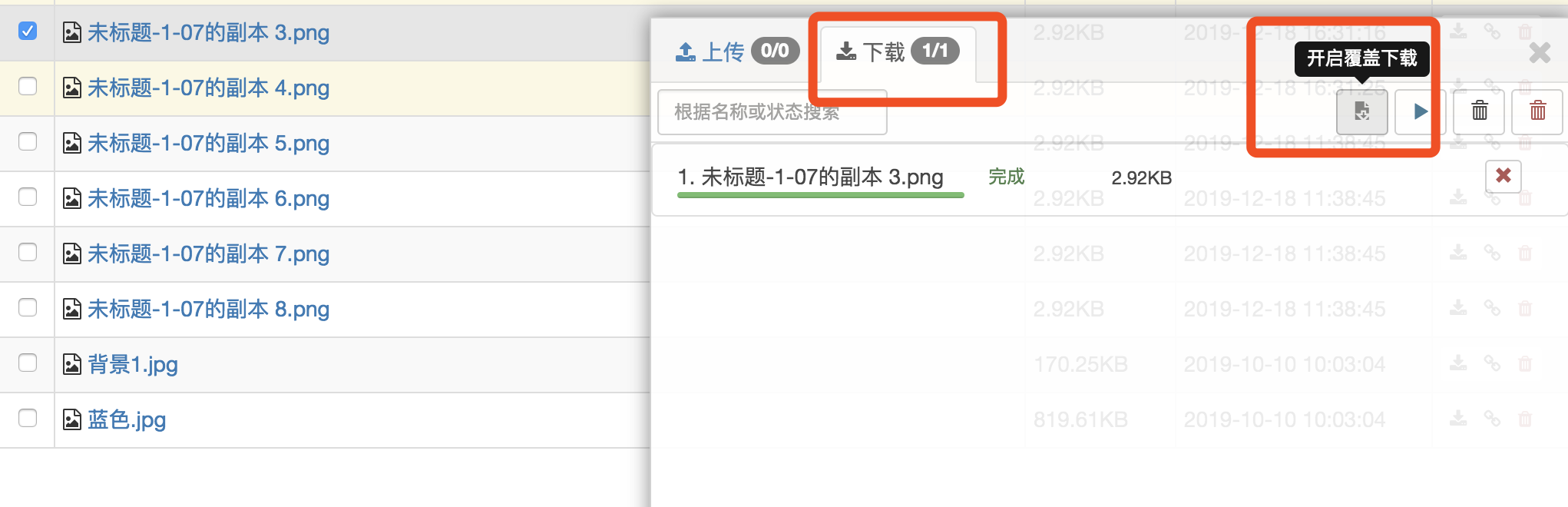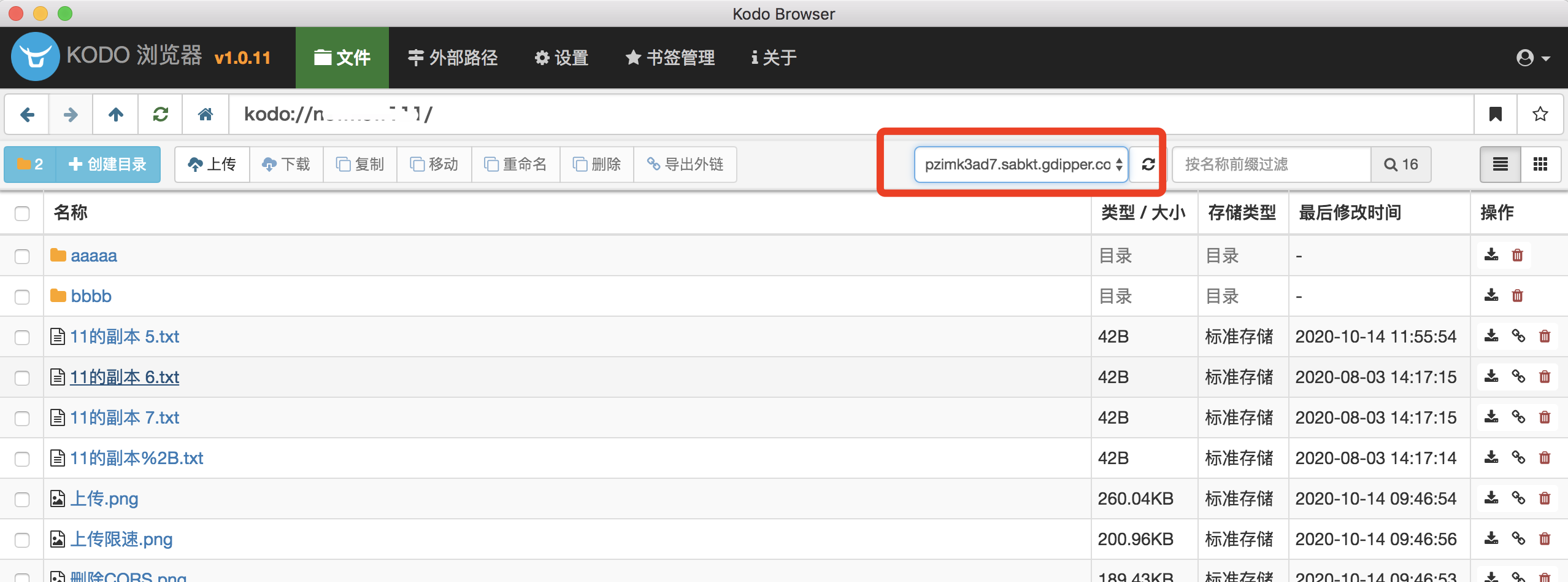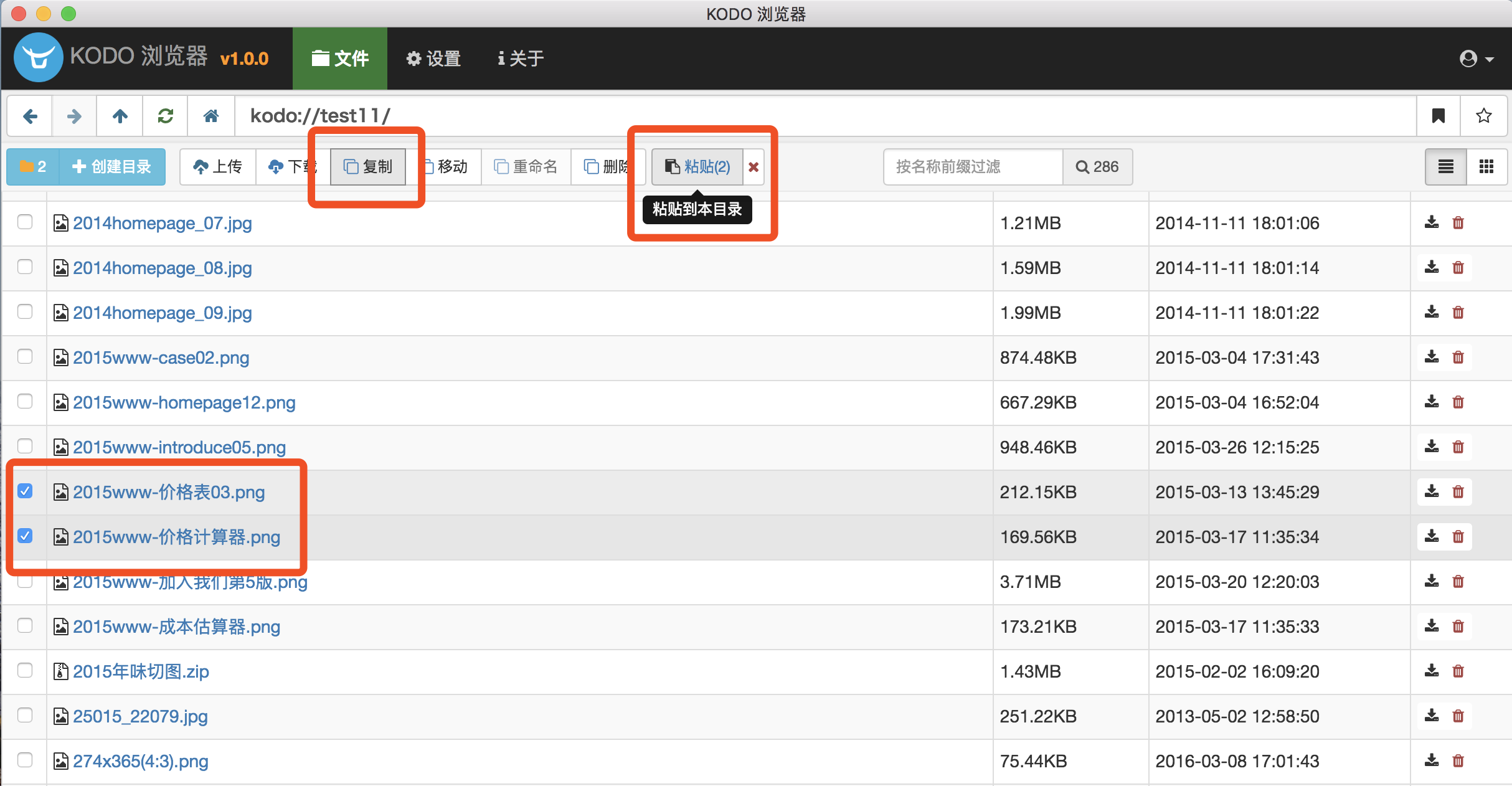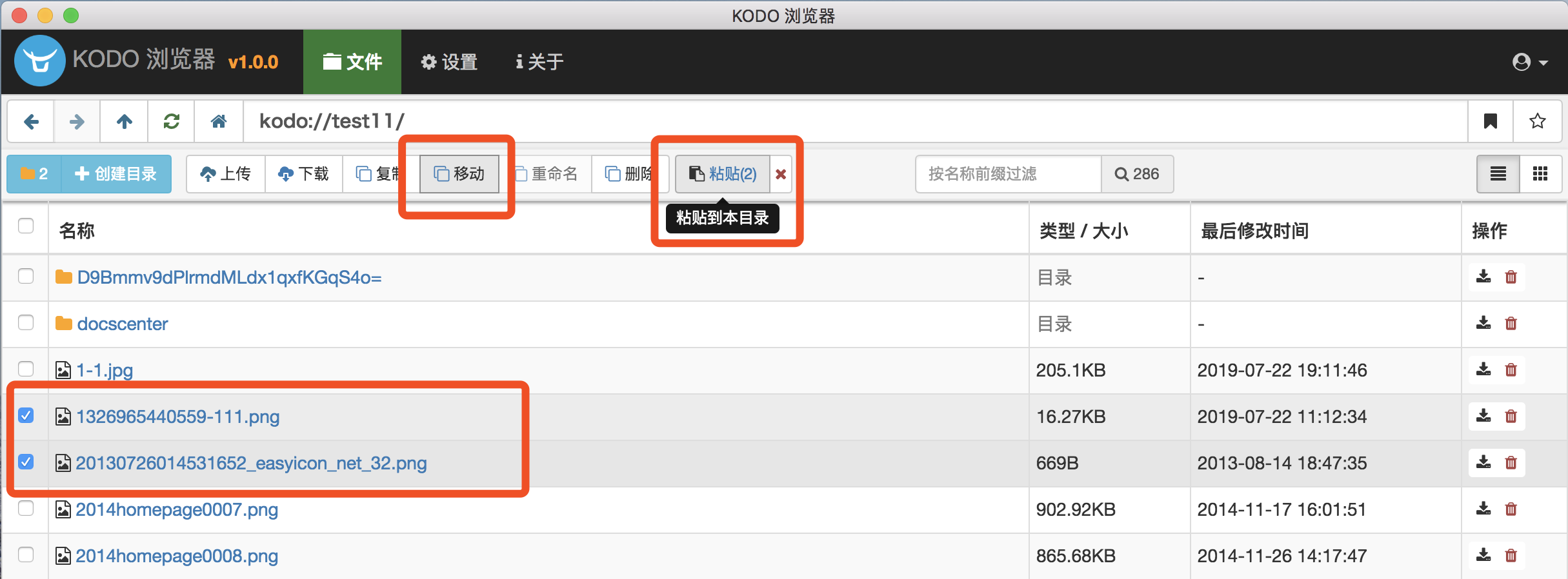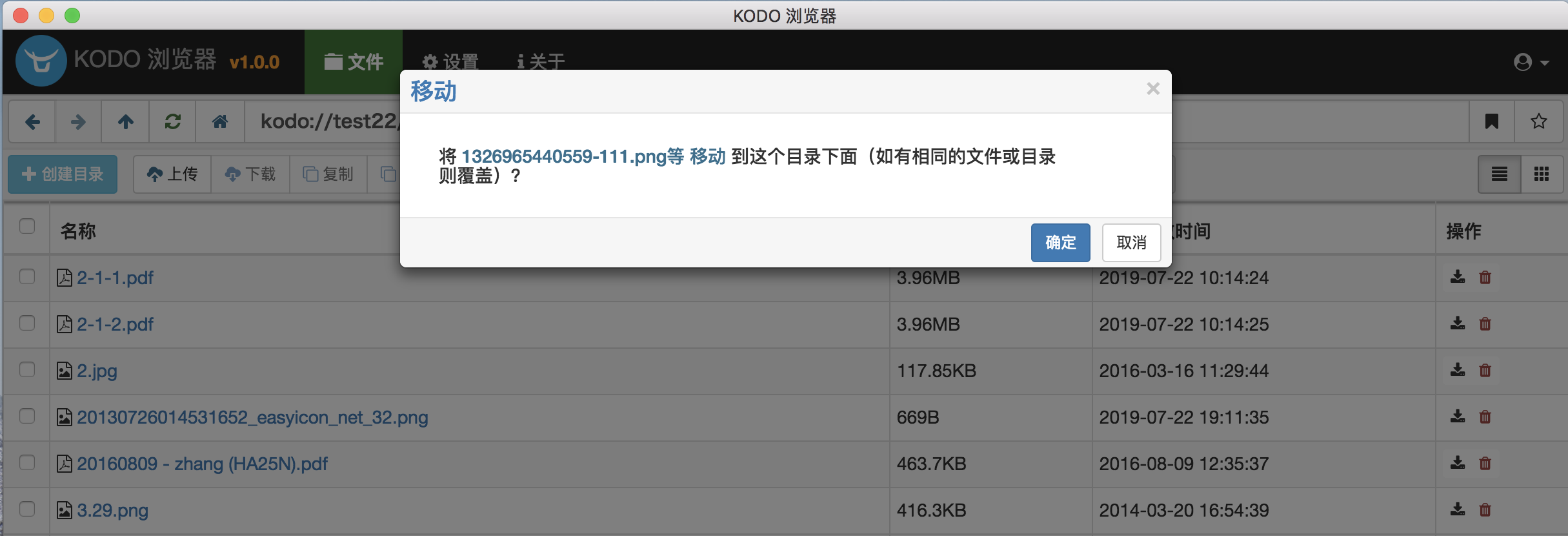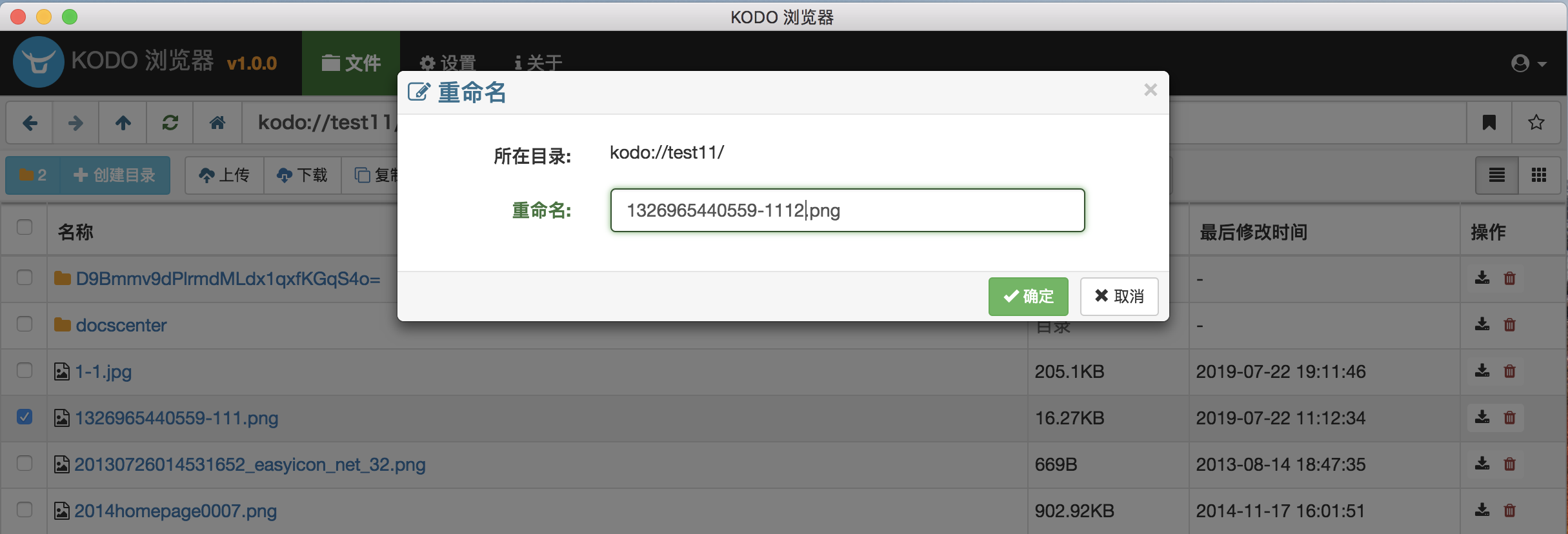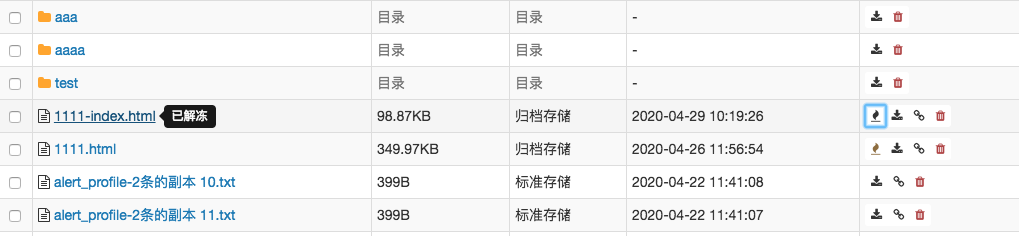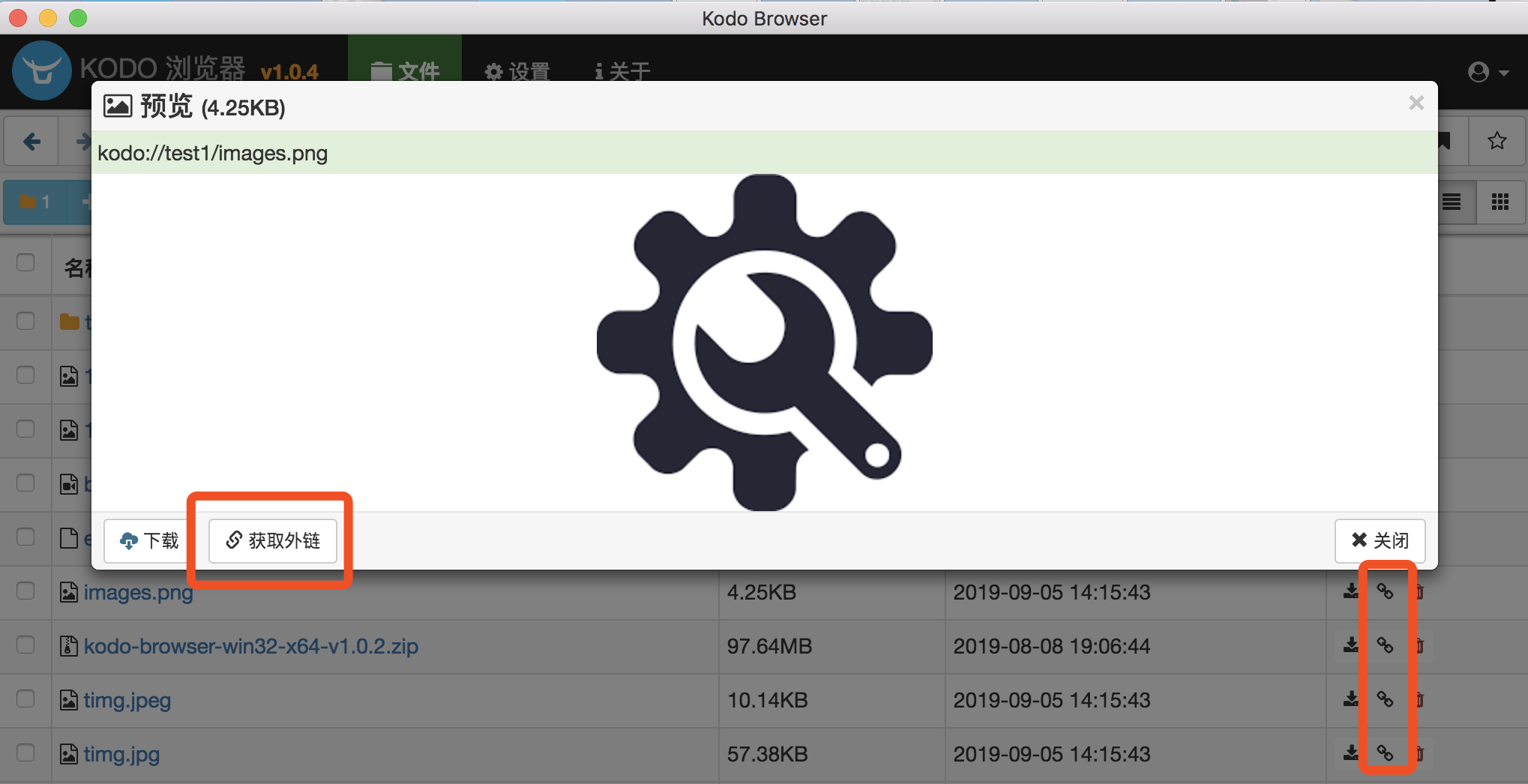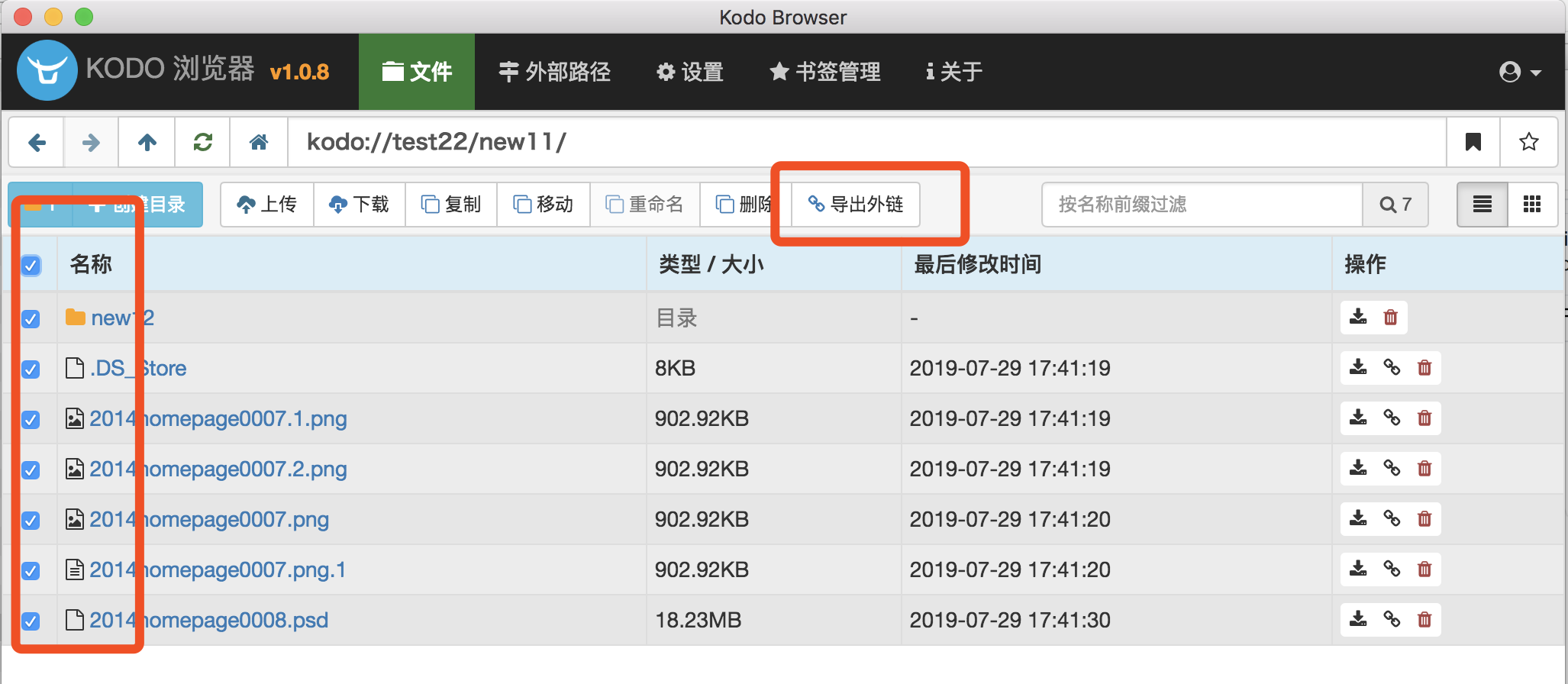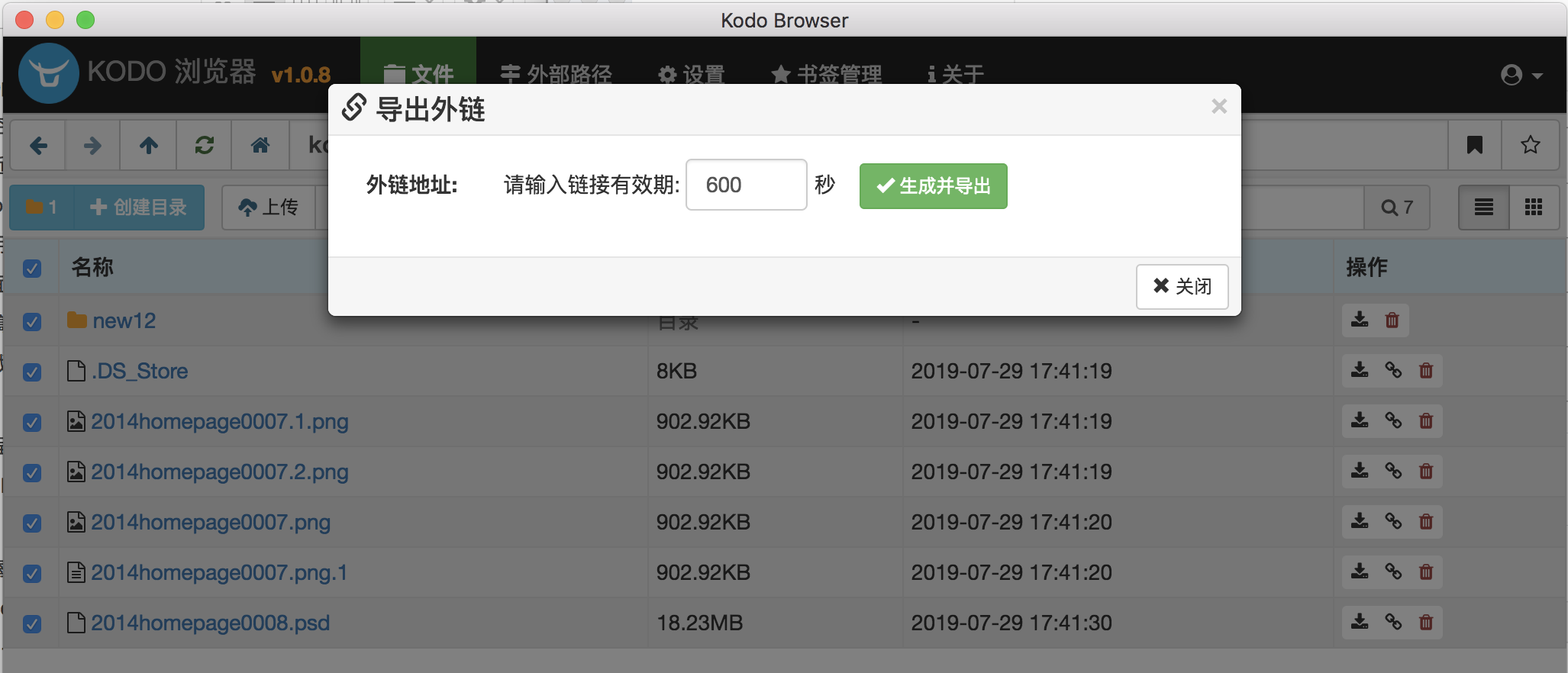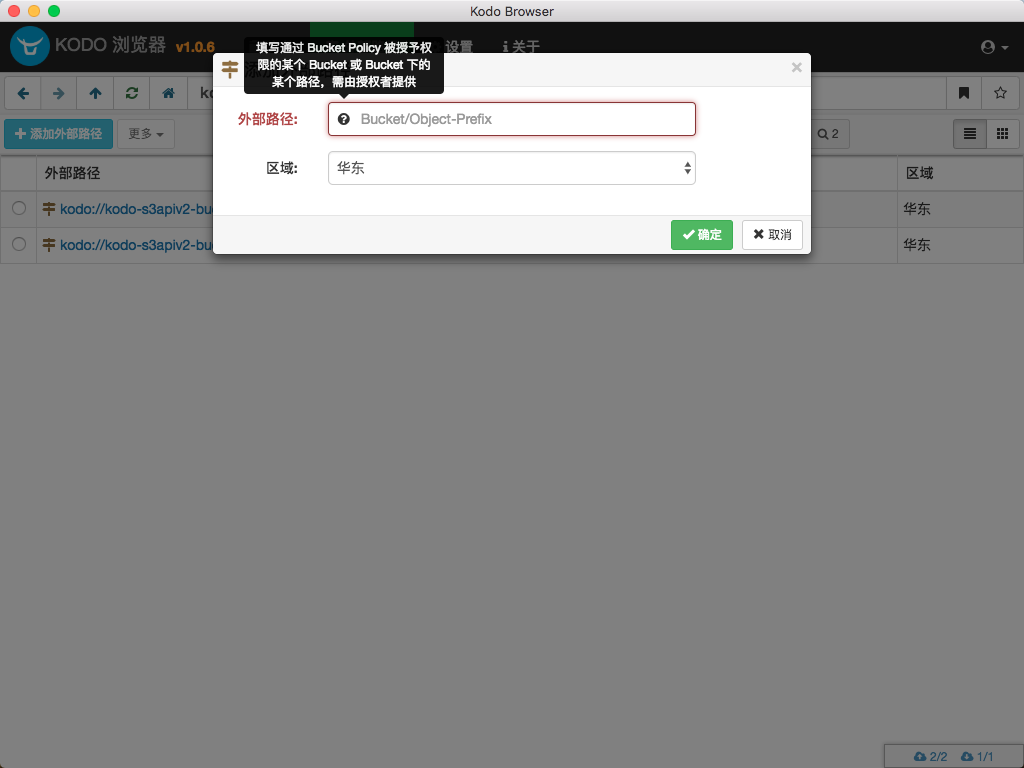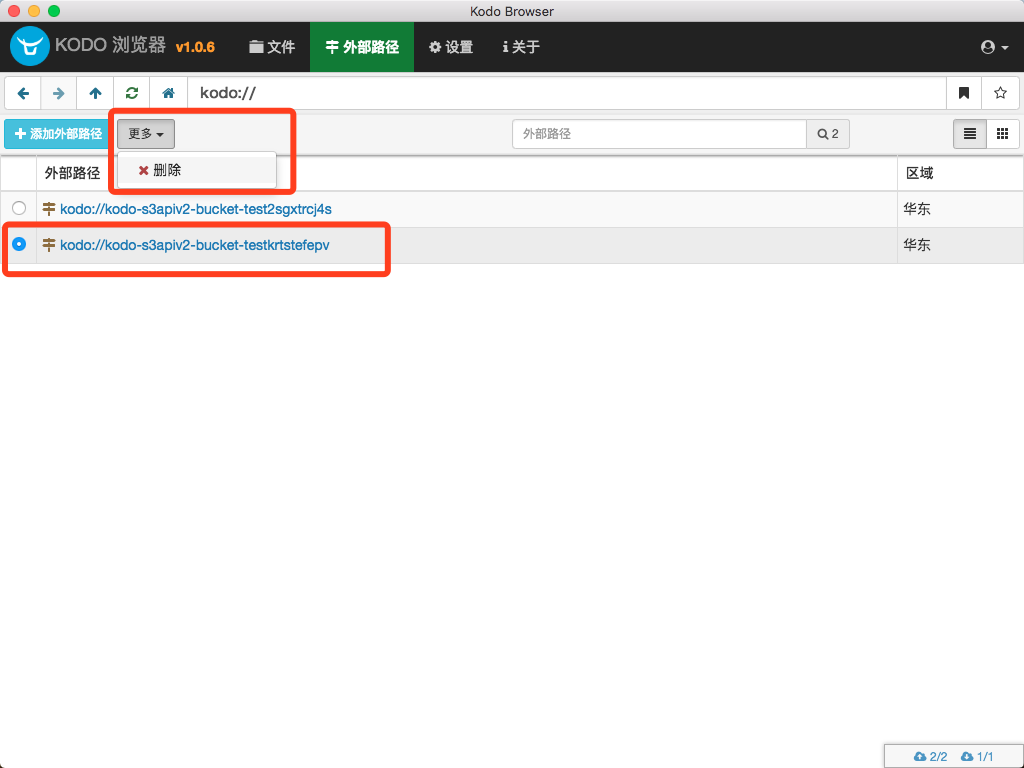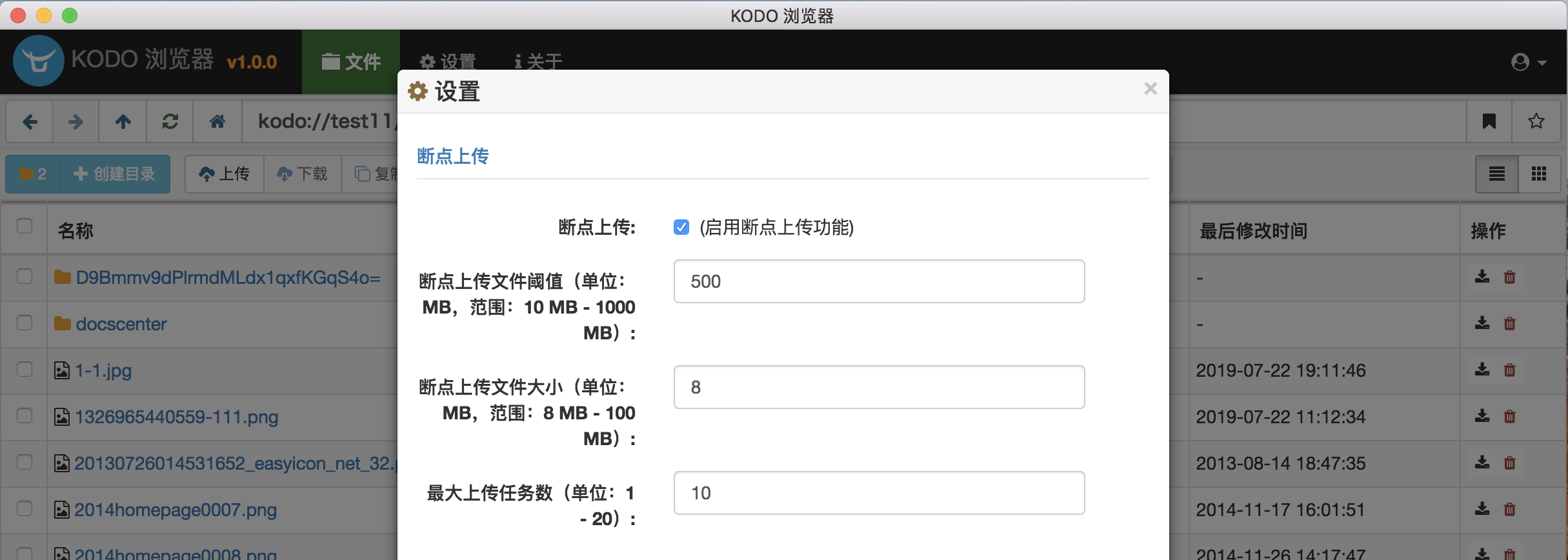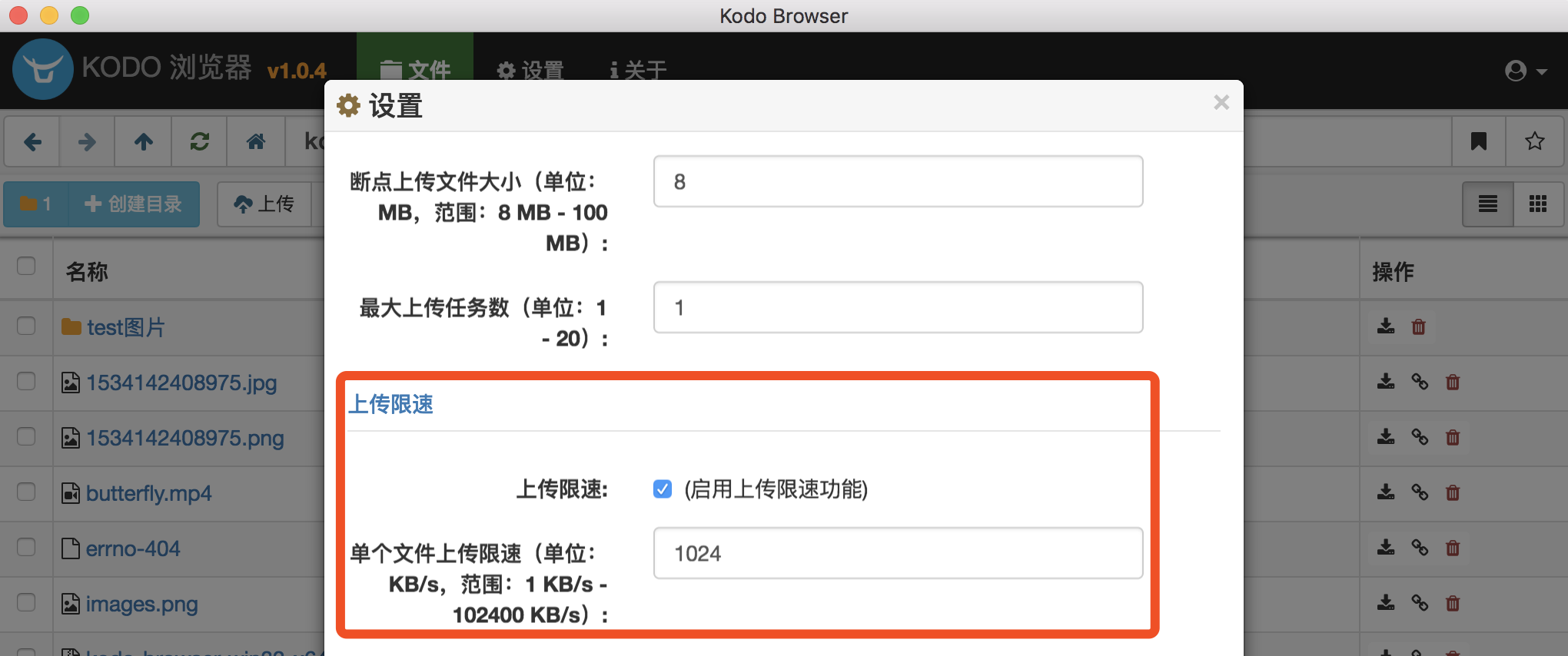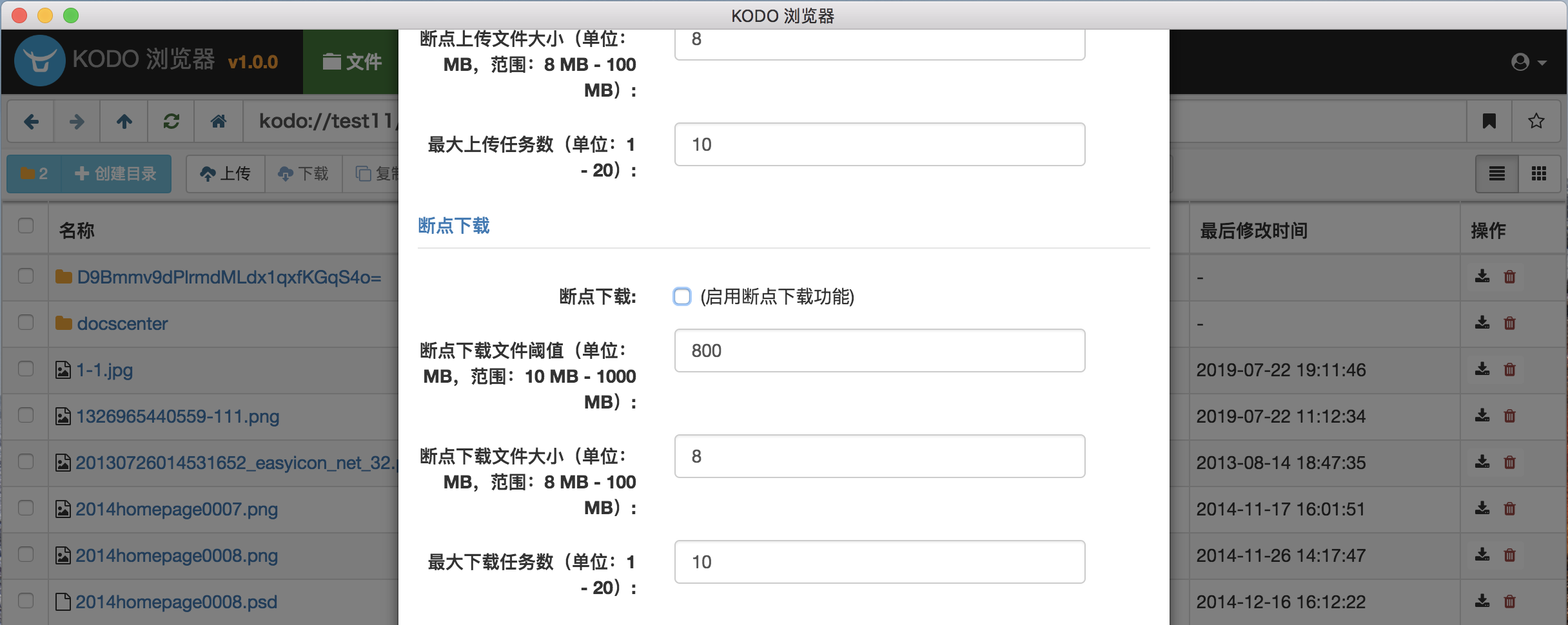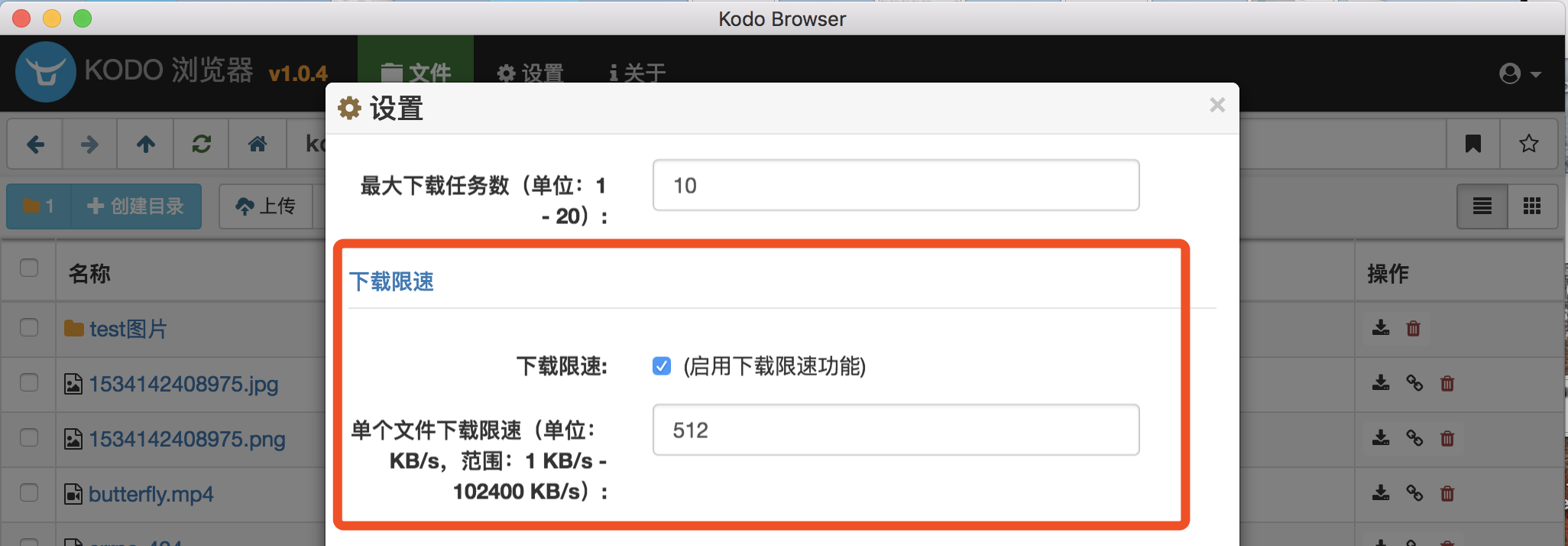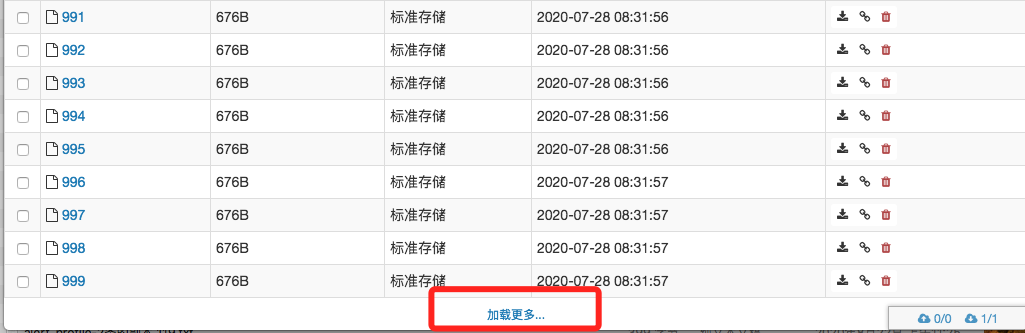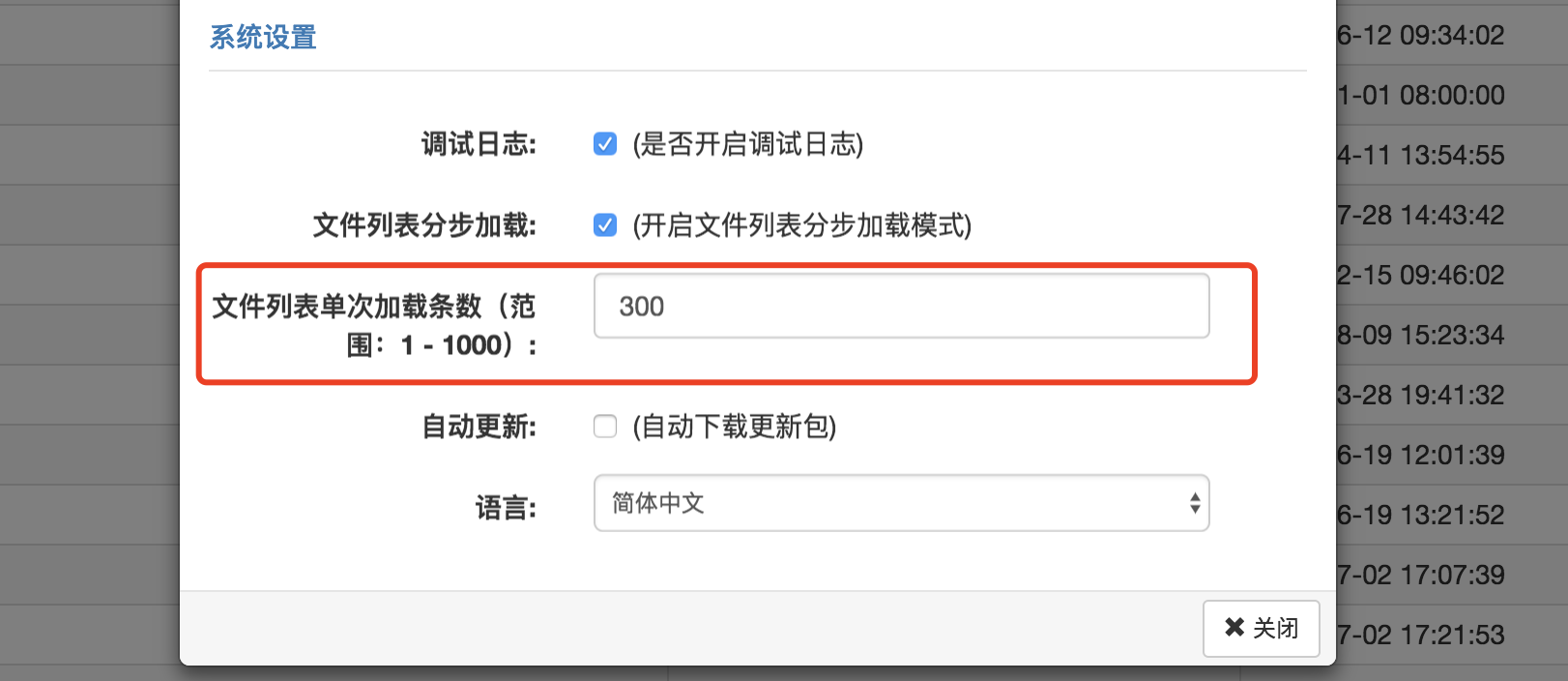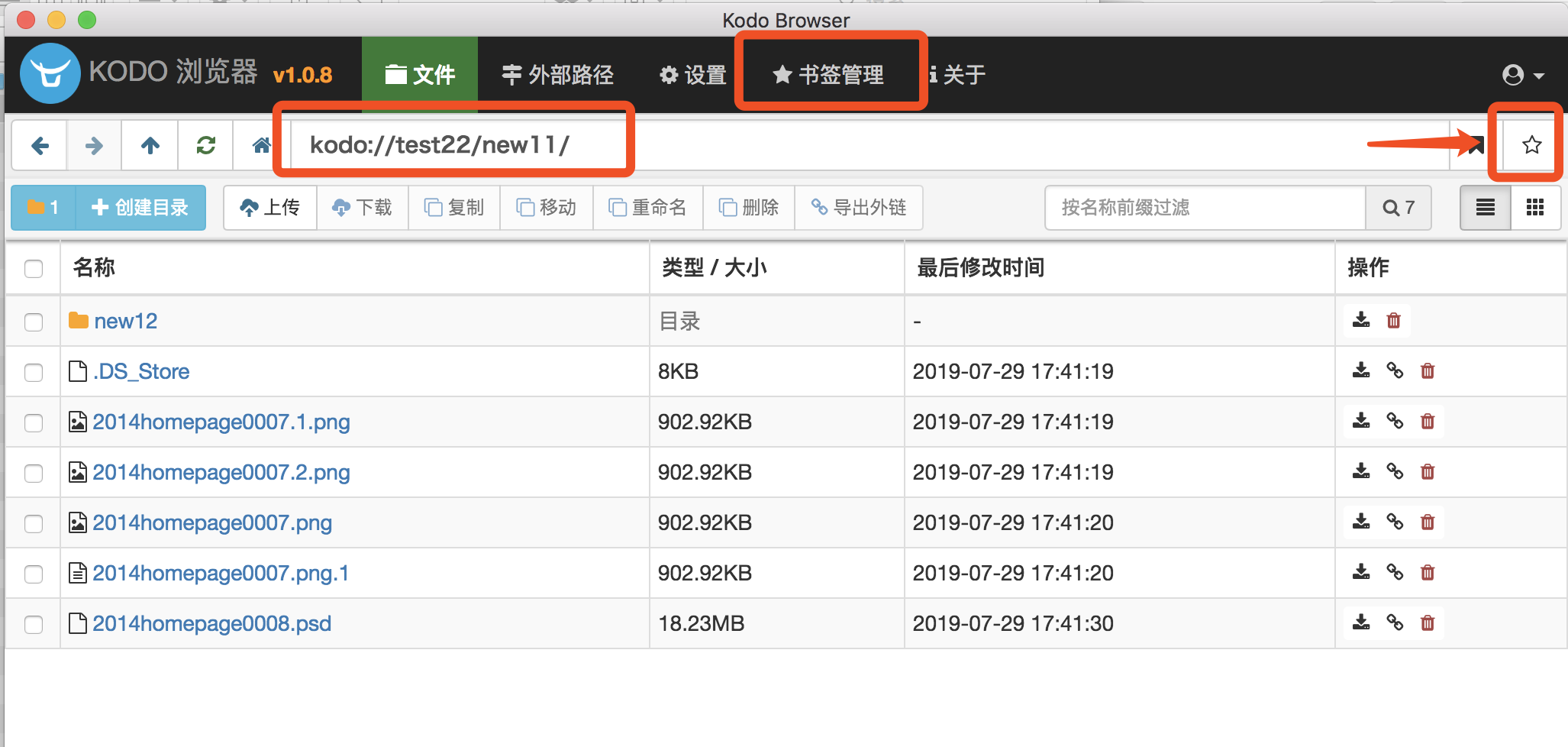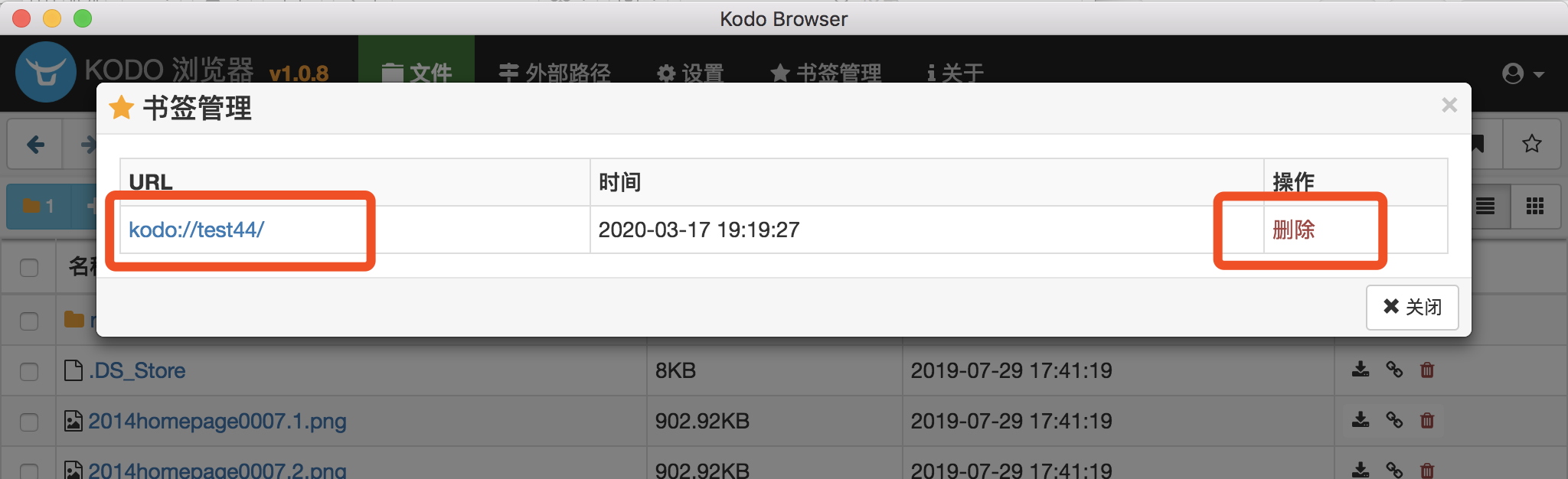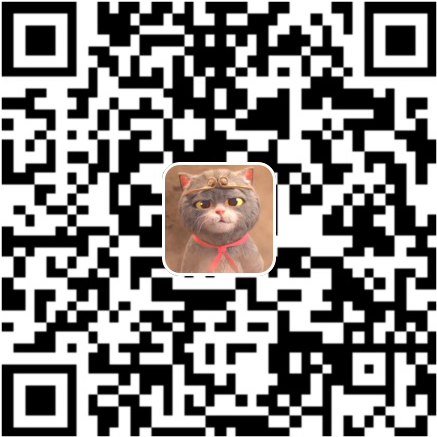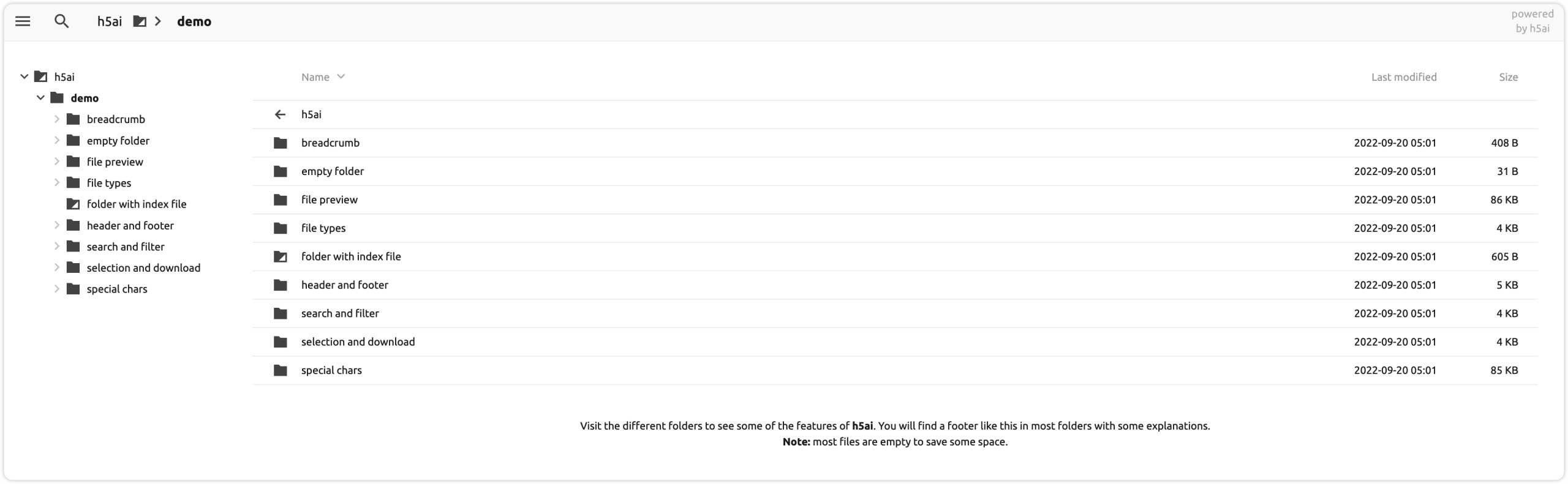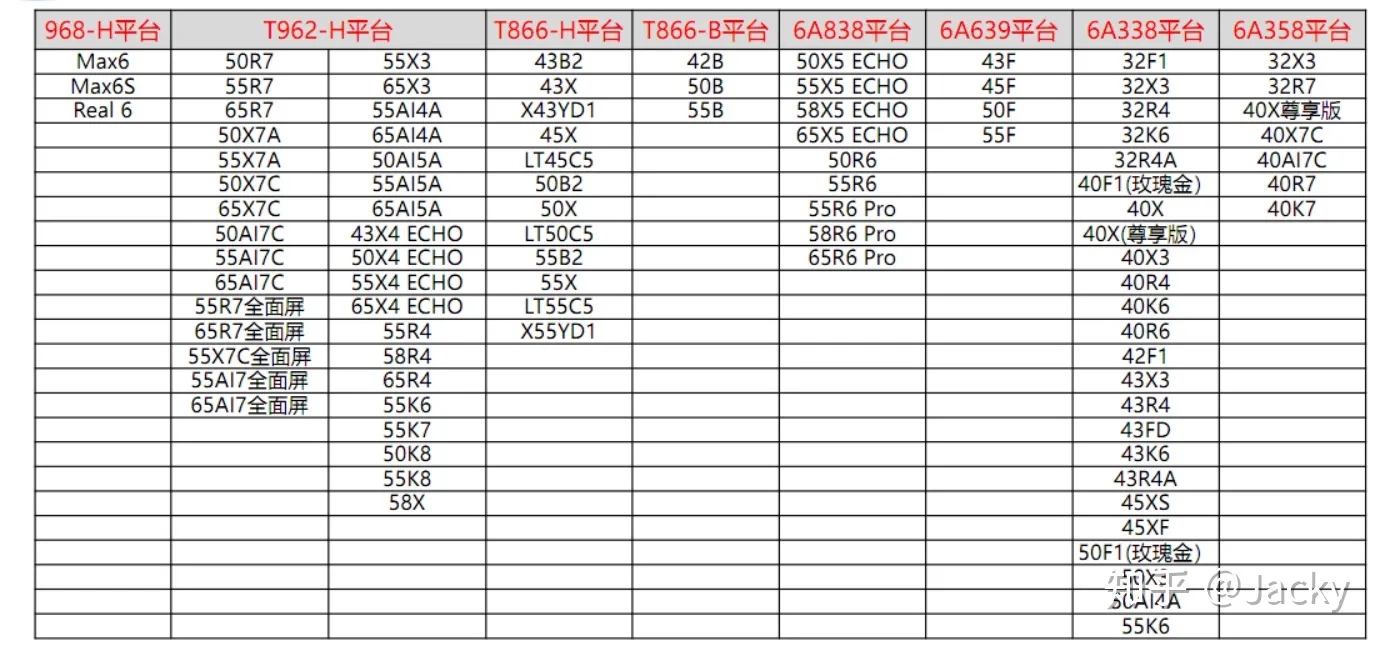最近更新时间:2021-05-28 12:02:17
Kodo Browser 是七牛对象存储提供的图形化管理工具,支持用户通过可视化页面进行上传、下载等操作。
Github 代码地址
下载
| 支持平台 | 链接 |
|---|---|
| Windows x86 | 下载 |
| Windows x64 | 下载 |
| Mac OS | 下载 |
| Linux x64 | 下载 |
登录
安装后,点击 Kodo Browser 图标进入登录页面;默认是登录、管理公有云存储资源,Endpoint也可以选择「自定义(私有云)」,登录、管理私有云存储资源。
- AccessKeyId/AccessKeySecret:通过七牛控制台个人中心获取 AK/SK
登录私有云环境时,需要先在登录页面配置区域信息;Endpoint选择「自定义(私有云)」后,点击右侧设置图标即可打开配置页面
- 区域信息未配置时,禁止登录私有云环境。
- 自 1.0.10 版本开始,支持 IAM 用户登录使用 Kodo Browser。
记住密钥
可以勾选「记住密钥」,记录登录成功的 AccessKeyId/AccessKeySecret 信息,以便于下一次的快速登录。
注意:请不要在临时使用的电脑上勾选记住密钥!
点击「AK 历史」,可以选择之前已验证通过的 AccessKeyId/AccessKeySecret 对来做登录。已添加的 AK 历史记录可以被删除。
- 登录私有云环境时,需保证当前的私有云环境区域配置信息与 AccessKeyId/AccessKeySecret 相匹配。
切换账号
客户端允许在不退出登录的情况下,直接切换账号。
- 点击客户端右上角的账户小图标
- 点击切换账号,在 AK 历史弹窗中选择要切换的 AK 点击「使用」
- 客户端就会尝试以所选择的账号重新登录,并定位到首页展示
功能说明
Bucket 操作
自1.0.13 版本开始,客户端支持公有云的授权空间管理。
创建 Bucket
- 在 Kodo browser 首页点击【新建 Bucket】
- 输入 Bucket 信息
- 名称:由 3 ~ 63 个字符组成 ,可包含小写字母、数字和短划线,且必须以小写字母或者数字开头和结尾
- 区域:选择 Bucket 所在区域
- ACL 权限:暂不支持设置,默认创建公开 Bucket
- 点击【确定】
删除 Bucket
在 Bucket 列表中选中指定的 Bucket,点击【更多】-【删除】即可。
Object 操作
创建目录
- 在 Bucket 列表中点击对应的 Bucket,进入 Bucket 内对象列表
- 点击【创建目录】
- 输入目录名称,点击【确定】
上传文件/目录
- 在指定的 Bucket 或目录内,点击【上传】
- 选择需要上传的文件或目录即可
- 上传文件/目录,支持拖拽操作。注意,Windows 系统下做目录上传时,需要采用拖拽操作。
- 客户端默认禁止上传同名文件,但是可以在上传任务管理器中「开启覆盖上传」模式。
- 客户端默认允许上传空目录,但是可以在上传任务管理器中设置「禁止空目录上传」。
下载文件/目录
- 在指定的 Bucket 或目录内,选中需要下载的文件或目录
- 点击【下载】,并选择下载目录即可
- 如本地下载目录中包含同名文件,将会在原文件名后添加后缀保存
- 客户端下载同名文件时,默认会在文件名最后添加数字编号;但是可以在上传任务管理器中「开启覆盖下载」模式,在下载同名文件时覆盖所选路径下已存在的文件。
- 客户端默认使用空间源站域名做文件预览和下载,也支持选用空间已绑定的cdn域名来预览和下载文件。
注意
默认不使用自有域名下载公有云存储的文件时,会产生一定的外网流出流量,可能会产生流量计费。
使用空间已绑定的cdn域名下载公有云存储的文件时,则会产生CDN回源流量。
复制文件/目录
- 在指定的 Bucket 或目录内,选中需要复制的文件或目录
- 点击【复制】
- 进入需要粘贴文件的 Bucket 或目录,点击【粘贴】
- 当原 Bucket 与目标 Bucket 一致,需要重命名文件,否则会提示【已有同名文件,是否覆盖?】,此时可根据您的需求选择【确定】或【取消】
- 当原 Bucket 与目标 Bucket 不一致,会覆盖目标 Bucket 中的同名原文件
- 不支持跨区域复制
移动文件/目录
- 在指定的 Bucket 或目录内,选中需要移动的文件或目录
- 点击【移动】
- 进入需要粘贴文件的 Bucket 或目录,点击【粘贴】
- 当原 Bucket 与目标 Bucket 一致,需要重命名文件,否则会提示【已有同名文件,是否覆盖?】,此时可根据您的需求选择【确定】或【取消】
- 当原 Bucket 与目标 Bucket 不一致,会覆盖目标 Bucket 中的同名原文件
- 不支持跨区域移动
重命名文件/目录
- 在指定的 Bucket 或目录内,选中需要重命名的文件或目录
- 点击【重命名】
- 输入文件名称。当文件名在 Bucket 中已存在,会提示【已有同名文件,是否覆盖?】,此时可根据您的需求选择【确定】或【取消】
- 点击【确定】
删除文件/目录
- 在指定的 Bucket 或目录内,选中需要删除的文件或目录
- 点击【删除】并【确定】
- 支持单个文件/目录的删除,也支持批量删除
解冻归档文件
归档存储类型的文件,鼠标悬停在文件「名称」上时,可以查看解冻状态。
在文件列表视图的「操作」列中点击解冻图标,可以解冻归档存储类型的文件。
- 设置解冻天数:1~7。
- 点击【确定】
- 成功提交解冻请求后,文件会切换为「解冻中」的状态。
- 一般 5 分钟之后解冻完成,文件变为「已解冻」状态,此时归档存储文件的内容才可以被正常访问。
预览文件
在列表视图中双击文件名,或在矩阵视图中双击文件即可预览。目前支持 txt 和大部分图片文件的预览。
注意:归档存储文件,必须先解冻才能预览。
获取外链
在文件列表视图的「操作」列中点击外链图标,或在文件的预览界面点击「获取外链」,都能方便地生成并复制文件外链。
默认不使用自有域名时,文件外链必须设置有效期,有效期范围1-604800s,默认600。
- 设置外链有效期
- 点击【生成】
- 外链生成,【点击复制】文件外链即拷贝到剪切板
客户端支持选用空间已绑定的cdn域名来生成外链。使用cdn域名时,
- 空间是公开的,生成永久有效外链,无需设置有效期
- 空间是私有的,必须设置外链有效期,有效期最长 1 年,默认 600s
注意
默认不使用自有域名(使用空间的源站域名)生成外链,经由外链访问公有云存储的文件时,会产生一定的外网流出流量,可能会产生流量计费。
使用空间的cdn域名生成外链,经由外链访问公有云存储的文件时,产生的是 CDN 回源流量。
归档存储文件,可以直接获取外链,但是文件访问前需要先解冻。
批量导出外链
在文件列表视图中勾选多个文件,点击批量操作区域的「导出外链」,可以一次性将多个文件的外链以 csv 文件保存到本地。
勾选目录时,会把目录下所有文件的外链导出,而目录本身则不会导出外链。
客户端支持选用空间已绑定的cdn域名来生成外链:
- 不使用自有域名时,文件外链必须设置有效期,有效期范围1-604800s,默认600s
- 使用cdn域名时,空间是公开的,无需设置外链有效期;空间是私有的,则必须设置有效期,有效期最长 1 年,默认 600s
- 设置外链有效期
- 点击【生成并导出】
- 客户端会弹出本地目录选择框,选择外链文件要保存的路径
- 确认后,客户端将把所有文件外链以 csv 格式保存至所选路径下。csv 文件命名举例:kodo-browser-download-links-20200317110450.csv
- 使用时建议以文本编辑工具打开csv文件
- 文件名有中文字符时,使用 Excel 打开csv文件需要选择编码方式:打开新的空白sheet ——> 数据 ——> 从文本 ——> 选择已下载的 csv 文件,点击获取数据 ——> 选择文件原始格式或编码为:Unicode(UTF-8) ——> 设置数据分隔,点击完成,导入的中文字符即可正常显示
管理外部路径
经由 Bucket Policy 授予权限的空间或目录,需要添加为「外部路径」,才能在客户端中使用和管理。
开启外部路径功能
点击【设置】进入设置页面
- 外部路径:勾选时,表示启用外部路径功能;不勾选时,客户端不显示「外部路径」菜单。外部路径功能,默认不启用。
管理外部路径
外部路径功能启用后,界面会出现「外部路径」的菜单
点击「添加外部路径」打开弹窗
- 输入外部路径名:可以是被授权的空间或目录,需要由授权者提供。
- 选择外部路径的区域
- 点击确定,添加完成
添加好的外部路径,只要有相应的权限,支持的操作与自己创建的空间一致。
选中某个已添加的外部路径,点击「更多」的「删除」,可以把这个外部路径移除。
- 此操作为客户端的配置移除,并没有真正删除对应的空间或目录。客户端不支持删除通过 Bucket Policy 授予权限的空间或目录。
其他操作
断点上传设置
点击【设置】进入设置页面
- 断点上传文件阈值:当开启断点上传且文件大小大于此阈值时,自动使用可恢复的分片上传
- 断点上传文件大小:分片大小,必须为4M的整数倍,最小为8M
- 最大上传任务数:同时上传的任务数,不仅限于断点上传模式;超过任务数量会进入队列,等待前面的任务完成
上传限速
客户端支持设置单个文件的上传限速(单个上传任务的限速),结合「最大上传任务数」的设置,实现客户端上传的整体限速控制。
- 上传限速:勾选时表示开启限速控制;不勾选时,「单个文件上传限速」的设置不生效
- 单个文件上传限速:单个文件上传的带宽限制值,范围 1KB/s – 100MB/s
断点下载设置
- 断点下载文件阈值:当开启断点下载且文件大小大于此阈值时,自动使用可恢复的分片下载
- 断点下载文件大小:分片大小,最小为8M
- 最大下载任务数:同时下载的任务数,不仅限于断点下载模式;超过任务数量会进入队列,等待前面的任务完成
下载限速
客户端支持设置单个文件的下载限速(单个下载任务的限速),结合「最大下载任务数」的设置,实现客户端下载的整体限速控制。
- 下载限速:勾选时表示开启限速控制;不勾选时,「单个文件下载限速」的设置不生效
- 单个文件下载限速:单个文件下载的带宽限制值,范围 1KB/s – 100MB/s
文件列表分步加载
客户端默认会把当前路径下的所有文件/目录全部列举出来,文件数量特别多的时候,等待时间会比较久,可以设置开启文件列表的分步加载模式。
- 文件列表分步加载:勾选时表示分步加载文件列表,而不是一次性全部列举完成为止。
开启分步加载后,需要手动点击「加载更多」,才会继续列举文件。
- 自定义列举条目数:客户端支持自定义每次列举文件时的加载条目数,默认是 1000。只有当「分步加载」模式开启时,此设置才生效。
书签
客户端支持书签功能。
- 在对应的界面访问路由下,点击五角星图标,可以将页面保存为书签
- 点击「书签管理」,可以查看、使用和删除已保存的书签
- 点击已保存的书签URL,客户端会跳转到对应的页面
- 不再需要使用的书签,可以点击删除