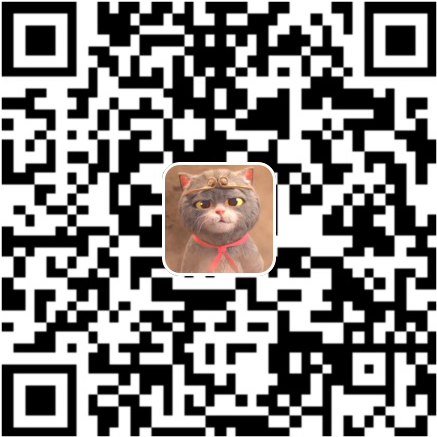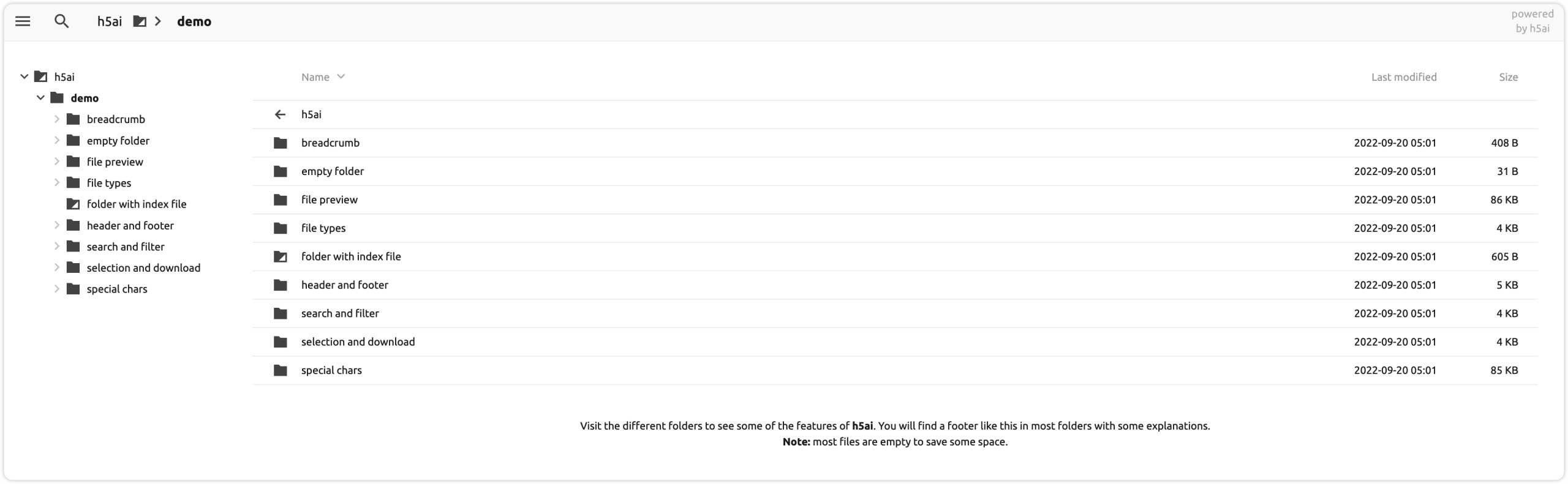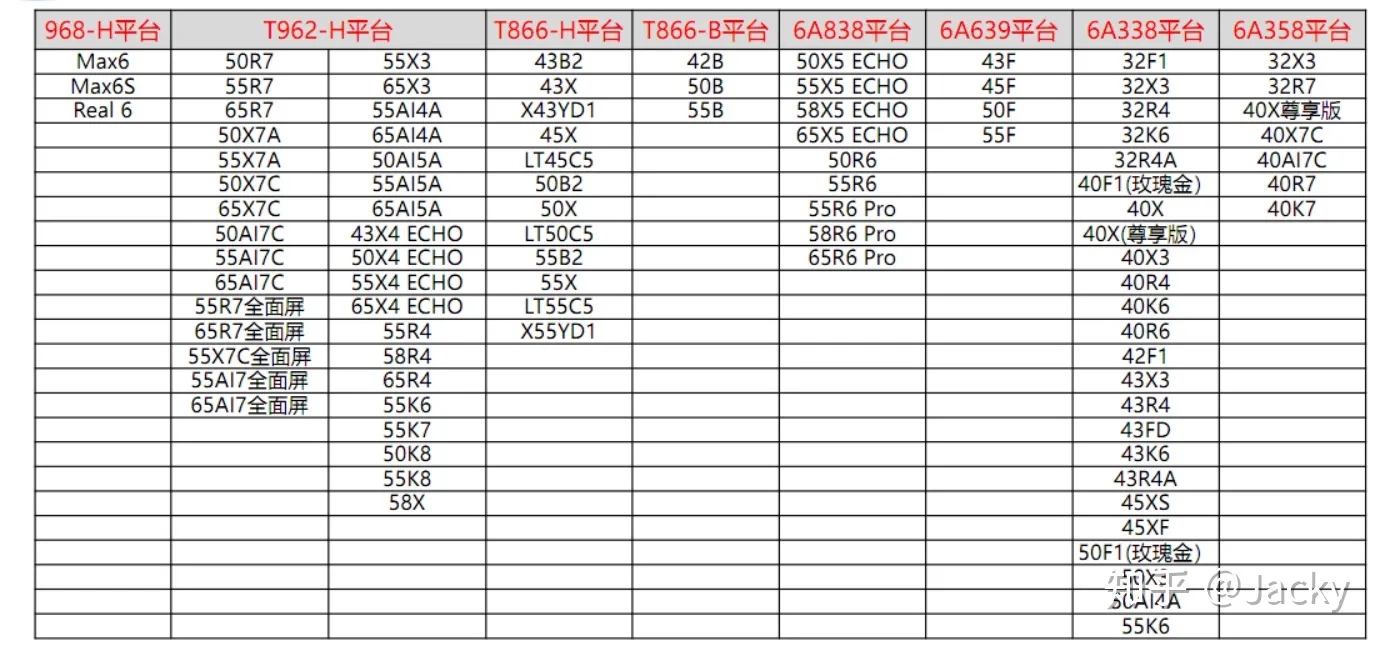本文最后更新于 1274 天前,其中的信息可能已经有所发展或是发生改变。
获得 Mac 自带的 macOS,或与它最接近且仍在提供的版本。
https://support.apple.com/zh-cn/HT204904
使用 macOS 恢复功能重新安装 Mac 操作系统。
通过 macOS 恢复功能启动
首先确保您的 Mac 已连接到互联网。然后确定您使用的是不是搭载 Apple 芯片的 Mac,并按照相应的步骤操作:
Apple 芯片
将 Mac 开机并继续按住电源按钮,直至您看到启动选项窗口。点按标有“选项”字样的齿轮图标,然后点按“继续”。
Intel 处理器
将 Mac 开机并立即按住 Command (⌘)-R,直至您看到 Apple 标志或其他图像。
如果系统要求您选择一个您知道相应密码的用户,请选择这样的用户,点按“下一步”,然后输入用户的管理员密码。
重新安装 macOS
重新安装 macOS 并不会从 Mac 中移除数据。要开始安装,请从“macOS 恢复”的实用工具窗口中选择“重新安装 macOS”,然后点按“继续”并按照屏幕上的说明操作。
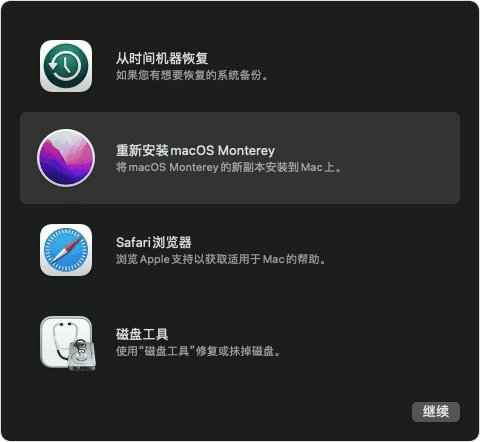
在安装过程中,请遵循以下准则:
- 如果安装器要求解锁您的磁盘,请输入您在登录 Mac 时所使用的密码。
- 如果安装器无法识别您的磁盘,或者指出它无法安装到您的电脑或宗卷上,您可能需要先抹掉磁盘。
- 如果安装器让您选择是安装在“Macintosh HD”上还是在“Macintosh HD – Data”上,请选取“Macintosh HD”。
- 不要将 Mac 置于睡眠状态或合上上盖,以便安装完成。Mac 可能会多次重新启动并显示进度条,并且屏幕可能每次持续几分钟处于空白状态。
安装完成后,Mac 可能会重新启动并显示设置助理。如果您要出售、折抵或赠送 Mac,请按下 Command-Q 以退出助理而不要完成设置。然后点按“关机”。当新的所有者启动这台 Mac 时,他们可以使用自己的信息来完成设置。
其他 macOS 安装选项
当您从恢复功能安装 macOS 时,会获得最近所安装 macOS 的最新版本,但也有一些例外:
- 在基于 Intel 的 Mac 上,您可以在启动时使用 Shift-Option-Command-R 来获得 Mac 自带的 macOS,或与它最接近且仍在提供的版本。或者,您也可以在启动时使用 Option-Command-R 来获得与 Mac 兼容的最新版 macOS;在某些情况下,也可获得 Mac 自带的 macOS 或与它最接近且仍在提供的版本。
- 如果刚刚更换过 Mac 主板,您可能只会获得与 Mac 兼容的最新版 macOS。
- 如果刚刚抹掉了整个启动磁盘,您可能只会获得 Mac 自带的 macOS,或与它最接近且仍在提供的版本。
如果 macOS 与您的 Mac 兼容,您也可以使用以下方法来安装 macOS:
- 使用 App Store 下载并安装最新版 macOS 或较早版本的 macOS。
- 使用 USB 闪存驱动器或其他备用宗卷来创建可引导安装器。